Videos are perhaps one of the greatest forms of entertainment, and because of the complexity of different systems, they normally come in different file formats. M2T, otherwise known as MPEG-2 Transport system (although not the standard MPEG-2 video format) is a video file format that was created mainly for DVDs (digital video Broadcasts). It was developed for satellite broadcasts as well as terrestrial broadcasts applications where bad signals are common. M2T videos are also very common and popular for storing high definition videos captured or recorded on an HDV camcorder. MOV is another video file type that is also very common and popular, developed by Apple. It is compatible with both Macintosh and Windows platforms, is often used for saving movies and other video files and used MPEG-4 codecs for video compression. Although M2T videos are very common, they are not readily compatible with Mac OS systems and also Windows systems. For example, if you wish to edit these videos on both systems, you will have to convert them to a different file format. In this guide, we will show you how to convert M2T videos to MOV by using a set of software and online tools.

Part 1: Convert M2T to MOV with Leawo Video Converter
Many people who have used Leawo Video Converter describe it as the greatest video converter tool, and the easiest one they have ever used. Some claim that they have used several other ones, but Leawo Video Converter is by far the best of them all. This is true because we designed this program with users in mind. We want to give users the most advanced video converting and editing tools that are very easy to use. Even though Windows is the most popular computer operating system, we also designed this professional software with Mac OS users in mind. Download and install the software on your computer to begin.
Step 1: Let's start by adding the source of the video, in this case M2T video file(s). When you first open this software, you are greeted with the main interface. Click “Video Converter” which is applicable to both operating systems. To make things easy, you can drag the video file(s) into the main program, or click “Add Video”. When you import the videos, you can also have a preview of them.
Step 2: Language and subtitle options. Adding subtitles is a way this software allows you to customize your videos. Click the “Subtitle” drop down menu, then click “Add Subtitles” which will open a window to allow you to import the file (usually with .srt extensions). Clicking “Audio” will allow you to select audio tracks from the available list.
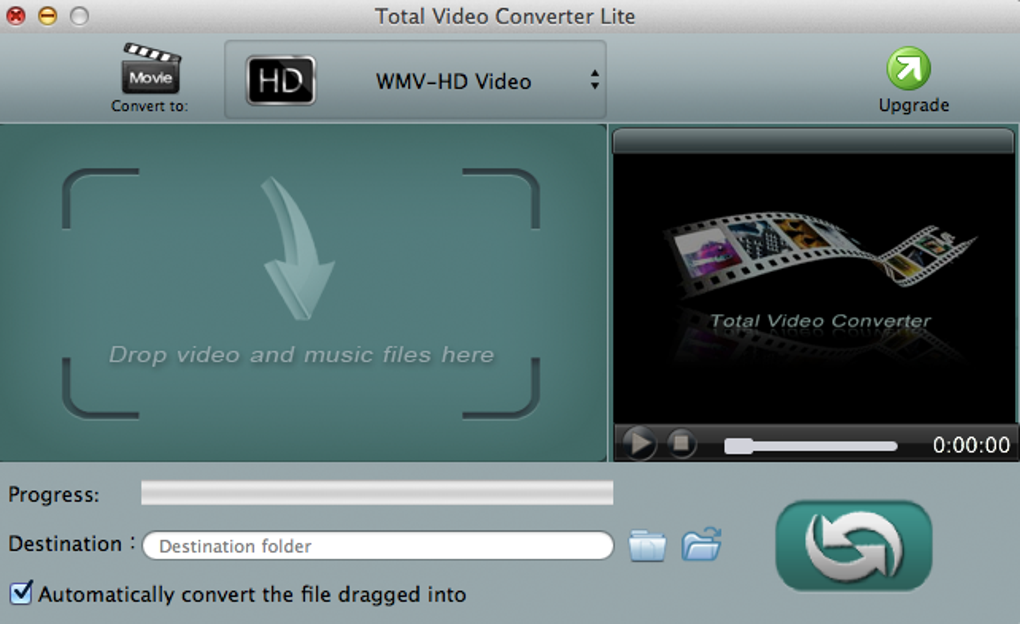
Step 3: Set the output format. From where you can see your imported videos, click “MP4 Video” (Please note that this button changes depending on the profile selected). Select the “Change” option, and under the “Common Video” tab, select MOV video. By clicking “Edit” from the pop-up menu, you are taken to the manual settings. From here, you can set your video options, like the output quality, the codecs, the resolution etc. You can also set your preferred output quality for the audio among several other options. When you are done, click “OK”
Step 4: Personalize your video with the editor. After finishing with the profile settings, you are taken back to the previous menu. Click the edit video icon to enter the menu. Here there are many ways to personalize your video, like adding a watermark. You have the ability to set the font, color, transparency, and position of the watermark. Several other options are available, from crop, trim, convert 2D to 3D, and removing noise from the same menu. Click “OK” once you are done.
Step 5: Finally convert the video(s). Click the green “Convert” button. A menu will show on the right. Set the output directory first, then click “Convert” to begin encoding and wait for the process to finish.
Part 2: Convert M2T to MOV with Totally Free Converter
This software tool is totally free as the name suggests, but the down side is there is only support for the Windows operating system. You will spend a little time installing this program, and the main application launches in a pretty compact window that poses no accommodation problems. However, you have no buttons to import your video files, and you will have to stick to dragging. Although it supports about 45 video and audio formats, there is also no support for M2T video unfortunately. There are no quality settings whatsoever, and only one task is done at a time. To start, download and install this software.
Step 1: Launch the program. The main interface has two buttons. Click “Video” to start, then drag your video file, since it can only do one job at a time.
Step 2: Choose the output format. A dialog pops up requiring you to select the location to save, the name, as well as the format from a drop-down menu, in this case MOV video.
Step 3: Totally Free Converter will do the rest. Wait for it to finish encoding your video, and when it has finished locate it to the saved location.
Part 3: Convert M2T to MOV with iWisoft Free Video Converter
Free M2ts Converter Mac
Just like Totally Free Converter, iWisoft Free Video Converter is also totally free software. This software is not only a video converter, but also a professional video editor. With it you can easily crop, trim, merge videos, add text and picture watermark, change brightness, contrast, and so on. It supports many video and audio file formats, although not as many as those supported by Leawo Video Converter. Mac OS users are unfortunately out of luck with this one, as this software supports Windows systems only. Download and install it on your Windows computer to start.
How to Convert M2T to iMovie AIC MOV for High Performance and Quality Editing Workflow? Step 1: Transfer HDV M2T footage to local Mac computer. Connect your HDV camcorder or DV device to your computer via FireWire, then transfer your HDV M2T footage from the camcorder to your local Mac computer. Step 2:Load HDV M2T file format into the program.
- MTS Converter for Mac from Aimersoft is strongly recommended to help you change MTS to QuickTime MOV format on Mac OS X 10.6, 10.7, 10.8 Mountain Lion and 10.9 Mavericks fast yet with great quality. After the conversion, you can play the camcorder files with QuickTime, transfer MTS footage to FCP, burn MTS with iDVD and more as you like.
- You can use this video converter software to create Apple ProRes MOV for editing with FCP, Premiere Pro and DaVinci Resolve, output Apple InterMediate Codec (AIC) for using in iMovie and FCE, export DNxHD files for working with Avid and Premiere Pro, and produce DVCPRO, HDV, DV and QuickTime Movie Format files for use in other NLEs.
Step 1: Click 'Add' button on the toolbar or 'File> Add Files...' to load file(s) that you want to convert, in this case M2T video file(s).
Step 2: Choose the file output profile. You should click the 'Profile' drop-down button to choose the format, in this case MOV video, then click the search button to choose destination folder for saving output files.
Step 3: After choosing the format, you only need to click the 'Start' button on the main window to start converting your video(s).
Part 4: Convert M2T to MOV with Aconvert
Aconvert is an internet converter that converts many file types including videos. You will get the ability to change video sizes, bitrates and frame rates, but you will only be limited to 16 video file types. M2T videos are normally large in size, and unfortunately you should note that a single video file should not exceed 40MB, and you are limited to 10 files a day. Heard over to the Aconvert website to start converting your M2T videos to MOV videos.
Step 1: Under “Online Converter:”, click the “+Add Files” button which will open a new window from where you can browse for your M2T video file(s). Alternatively drag the file into the area labeled “Drag files here”.
Step 2: Click the “Target” button which will show you a drop down menu. You will locate MOV under “Video Format” on the drop down menu.
Step 3: Click “Convert Now” to start uploading the video(s). When it has successfully uploaded, it will automatically convert, and when it finishes, scroll down the page and under “ACTION” click the download icon.
Part 5: Convert M2T to MOV with CloudConvert
CloudConvert is also internet conversion too, just like Aconvert mentioned above. It supports an impressive array of common video file types including M2T video and MOV video formats. The free plan will give users 25 conversion minutes per day. You can purchase more minutes from this service if you need them. To start, visit their website and follow the steps below.
Step 1: Click the “Select Files” button. This will open a window from where you can conveniently locate the M2T video file(s).
Step 2: Once you have uploaded your video, click the spanner icon to set your conversion options. This includes video codec and transpose, audio codec and bitrate, subtitles and more options. When you have finished, click “Okay”.
Step 3: Once you have finished step 2, click “Start Conversion” which will begin uploading your video file(s). When it has finished it will convert automatically and you can click the green “Download” button to save the MOV file(s) to your hard drive.
Conclusion
To sum up, Leawo Video Converter is your best bet for converting M2T videos to MOV videos. You do not have to worry about file size limits nor the file type and when using this program as it supports up to 180+ formats, and you can also do multiple conversions. Because MT2 videos are normally of high quality, Leawo Video Converter will guarantee you loss-less quality when converting them. It also comes packed with advanced video editing tools that are very easy to use. Leawo values its users, customer support is always there to assist users. Software solutions and tutorials to help users with our software programs are also available on the website.
Summary :Are you looking for a MOV converter to convert MOV files? Don’t worry, this post summarized 10 best MOV converters you can use to change MOV video format. With them, you can convert MOV files online, on Windows and Mac.
What is MOV? MOV, developed by Apple, is a container format used to store media data. If you need to convert MOV to more standard file formats or turn other video files into MOV format, here introduce 10 MOV converters to you.
10 Best MOV Converters You Need to Know
- MiniTool Video Converter
- FFmpeg
- Prism Video Converter
- MiniTool MovieMaker
- QuickTime
- iMovie
- Leawo Video Converter
- Any Video Converter
- Online Converter
- Convertio
4 Best MOV Converters for Windows
MiniTool Video Converter
If you are searching for a powerful and free MOV converter, you should give MiniTool Video Converter a try. It’s designed to convert over 1000 media file formats including video, audio, Vimeo and Dailymotion. It can upscale 1080p video to 4K or downscale 4K to 1080p. Meanwhile, you are able to convert multiple MOV files simultaneously.
This MOV file converter has a very high-speed conversion and can help with video conversion with zero quality loss. More importantly, the program is available for free and has no hidden costs. You can use it without worries.
Features
- 100% free, no watermarks, no ads, no bundles, and no viruses.
- Support tons of input and output formats such as MOV, MKV, MP4, AVI, WMV, M4V, AIFF, WAV, MP3, WMA, AAC, etc.
- Convert video and audio files in a batch.
- Download and convert YouTube videos to MP4, MP3, etc.
- Offer a faster speed conversion
Also read: 10 Best 4K Video Converters You Should Try in 2020
FFmpeg
FFmpeg is a free and open-source command-line-based conversion tool that can process multimedia files and streams. This free MOV video converter lets you do basic editing, scale video, and apply effects, not just for transcoding multimedia files. The supported formats are MOV, AVI, FLV, MKV, MP4, OGG, MPG, OGV, SWF, TS, AAC, AC3, FLAC, AU, WMA, etc.
Features
- Free, open-source, and command-line-based.
- Include a video/audio codec library – libavcodec.
- Come with basic editing features.
- Contain over 100 codecs.
- Widely used by VLC Media Player, Shotcut, Plex, Kodi, Handbrake, Blender, YouTube.
You may also like: 11 Best FLV Converters to Convert FLV to Any Format
Prism Video Converter
This MOV converter can convert all video formats including MP4 to MOV, AVI to MOV, and MKV to MOV. Other than that, it allows you to convert ISO files to videos directly without needing to extract them. The program has serval functions for video editing like watermarking, applying effects, correcting color, rotating, splitting, trimming, compressing, and changing resolution.
With Prism Video Converter, you can convert any video to MOV you need with high quality and high-speed conversion. It’s compatible with both Windows and macOS but it’s not freeware.
Features
- Support a wide range of video formats.
- Batch convert MOV files.
- Directly convert ISO to video and DVD to video.
- Let you set compression/ encoder rates, change video resolution and reduce file size.
- Give you the options to trim, split, rotate, watermark video and apply filters.
If you want to watermark your video, you can take a look at this post. It shows you different ways to make a watermark for your works.
MiniTool MovieMaker
Another best MOV converter for Windows is MiniTool MovieMaker. It’s a simple video editor as well as a video converter. You can use this program to create and edit videos and change video formats. It accepts the most popular video, audio and image formats.

Video formats: MOV, FLV, MKV, MP4, 3GP, MPG, AVI, VOB, WMV, and RMVB.
Audio formats: MP3, FLAC, M4R, WAV, M4A, AAC, AMR, and APE.
/001-how-to-open-edit-and-convert-m2ts-files-1139ace92be7451d8a56854cfba0062e.jpg)
Convert M2ts To Mov
Image formats: BMP, ICO, JPEG, JPG, PNG and GIF.
The output formats can be MOV, MP4, AVI, F4V, MKV, TS, 3GP, MPEG-2, WebM, WMV, MP3 and GIF.
Features
- Free and reliable with no watermarks.
- Convert MP4 to MOV, MP3 to MOV, MOV to MP4, MOV to MP3, MOV to MKV, etc.
- Feature all needed video editing tools like video speed changer, video reverser, and video cutter.
- Provide various video filters, motion effects (zoom in, zoom out), transitions and movie templates.
- Allow you to use Star Wars font in your video.
- Offer you the ability to extract MP3 from MP4, MOV, MKV and other formats.
Do you want to know how to convert VPJ to MP4? Here is the answer.
4 Best MOV Converters for Mac
QuickTime
MOV is known as QuickTime File Format used natively by QuickTime framework. Thus, when it comes to MOV converter for Mac, QuickTime Player must be the ultimate choice. As its name implies, QuickTime Player is designed for multimedia playback. However, it also can be used to perform video conversion.
Besides converting MOV files, it has other useful functions such as screen recording and video editing.
Features
- Included with macOS.
- Easy to understand interface.
- Support video playback and video conversion.
- Change the playback speed by 2x, 5x, 10x, 30x, or 60x.
- Let you record screen and edit videos.
iMovie
Similar to QuickTime Player, iMovie is another free MOV converter that enable Apple users to convert MOV videos with ease. It was included for free with macOS, iOS, and iPadOS devices. When using this free MOV video converter, you can import the most common video formats (3GP, AVI, M4V, MOV, and MP4) and turn them into MOV format.
As a professional video editor, iMovie allows you to create, split, cut videos files and transfer the project files across devices.
Features
- Free for Apple users.
- Simple to use.
- The input media file can be audio, video and image.
- Common file formats are supported.
- Can be used as a MOV converter.
Related article: How to Add Music to iMovie Videos 2020
Leawo Video Converter Pro
This paid MOV converter is capable of turning video, audio, DVD, and recorded video into more than 100 formats including MP4, MKV, MOV, FLV, and AVI without quality loss. Also, it supports converting 2D to 3D, DVD to video, and DVD to audio. Furthermore, you could get an easier and faster way to create a slideshow, record streaming audio/video, and play 3D movies.
Like iMovie, Leawo Video Converter Pro packed with powerful video editing features to allow you to crop video, trim video, flip video, add watermark and adjust video and audio parameters.
Features
- Best MOV converter for Mac to change MOV formats.
- Easily create a slideshow, record screen activities, record videos with webcam, and rip video from DVD.
- Help you create 3D movies in various 3D effects.
- Include a set of video editing tools.
- Let you add external subtitles to videos. See also: 5 Best Places to Download Game of Thrones Subtitles Free | 2020
Any Video Converter
With Any Video Converter, MOV files can be converted into any video format. Of course, you can input any video files and convert them to MOV format as well. This MOV converter is compatible with over 200 formats. Its conversion speed is 30 times faster than other converters. Then you can use it to convert MOV files in no time. In addition, the output video files can be optimized for mainstream devices.
More than that, you can make use of this MOV video converter to download online videos from over 100 websites like YouTube, Facebook, Vimeo, Dailymotion, Niconico, and Metacafe. Also read: The Top 4 Ways to Download Embedded Videos
Features
- Over 20 formats are supported.
- Convert MOV files for various devices.
- Some video editing tools are available.
- Can download video and audio from YouTube and other 100+ websites.
2 Best Online MOV Converters
Online Converter
Online Converter is a well-known online, free MOV converter. Except for converting MOV files, other free online conversion services are available. By using this online converter, you can convert video, audio, image, document, eBook and unit for free.
Besides video conversion, it gives you the ability to edit videos such as merge video, resize video, cut video, add music to video, watermark video, repair video and many more.
Features
- Free and web-based.
- Support converting various file types.
- Some basic video editing tools are offered.
- Can convert MOV for Android, iPhone, iPad, Mobile, PSP and Kindle.
Convertio
Another free online MOV converter is Convertio. It’s compatible 300+ formats and offers over 25600 different conversions. You can upload MOV files from your computer, Dropbox, Google Drive and URL. However, the biggest problem is that the uploaded video file is limited to 100 MB.
Features
- Free and web-based.
- Support thousands of conversions.
- Let you upload video files from multiple sources.
- Offer advanced options for conversions.
How to Convert MOV Files
The top 10 MOV converters are mentioned above. In this part, I’m going to show you how to convert MOV files with MiniTool Video Converter.
Here’s a detailed guide on how to convert MOV files with the best free MOV converter.
Step 1. Download and install MiniTool Video Converter on your computer.
Step 2. After installing the converter, launch it to get the main interface.
Step 3. Next, find the Add Files button and click on it to open the File Explorer window.
Step 4. Choose the MOV files you’d like to convert.
Step 5. Tap on the Convert all files to button and select the desired output format from the pop-up window.
Step 6. When you are ready, press on Convert to start converting MOV files.
Step 7. Once the conversion is finished, you can find the converted file in the Converted tab. Then check the files by clicking Show in the folder.
Conclusion
This post offers you 10 best MOV converters. I hope you can find the one that suits you best! If you encounter some problems when using MiniTool Video Converter, please contact us via [email protected] or leave a comment in the comments area.
MOV Converter FAQ
- Visit the Convertio website.
- Load the MOV file from your device.
- Then select MP4 format as the output format.
- Convert MOV to MP4.
- When the MOV to MP4 conversion is over, download the MP4 file from the website.
- Go to YouCompress or other video compression website.
- Upload the MOV file and compress it.
- After that, download the compressed MOV file to your device.