Moreover, this audio mixer software allows you to enjoy additional plug-ins for enhancing user experience. It is available for Windows 10, 8.1, 8, 7; Mac OS X 10.4 and above. Audacity Audacity is one of the best audio mixer software. It is a type of free audio editor, and a great open source system. Dex 3 dj is suitable for windows and MAC. It enables you to mix music videos, music as well as host karaoke. Dex 3 will give you control of mixing. It comes with an automatic beat that is easy to that allows you to blend different tracks. Dex3 allows you to mix different songs giving out a good blend of tracks. 7 Best Mixing software, free download 1. Audacity – A Powerhouse Mixer and Editor. Wavepad Audio Recorder: A Mixing Software For Everyone. Cons: Supports only Windows platform and, few features. Wavosaur Free Audio Editor: A Lightweight Yet Power Packed Mixer. Download Wavosaur Free Editor.
- MixPad Music Mixer Free for Mac. MixPad Multitrack Music Mixer and Audio recording software for Mac OS X designed for easy audio production. Mix music, vocal and audio tracks, adjust the volume, pan, fade and more with MixPad as your digital mixing desk.
- Import media files. Download the latest version of Filmora Video Editor for Windows and Mac from.
- When you set the Aggregate Device as the sound output for your Mac, sounds from other apps on your Mac play through the Aggregate Device. The Aggregate Device also becomes the System Setting option in the Output and Input Device menus of your Apple music creation apps. From the Finder, choose Go Utilities. Open Audio MIDI Setup.
- Audio mixer free download - DJ Mixer Professional, Easy Audio Mixer, MediaHuman Audio Converter, and many more programs.
You can create Aggregate Device to increase the number audio inputs and outputs available at the same time. You can also use an Aggregate Device if your application doesn't support separate input and output devices.
With Logic Pro, GarageBand, and MainStage, you can use a separate device for input and output. For example, you can use a USB microphone for input and the headphone jack of your Mac for output. Some applications not manufactured by Apple don't support separate input and output devices.
Set up an Aggregate Device
When you create an Aggregate Device, make sure to connect all external audio interfaces first.
- From the Finder, choose Go > Utilities. Open the Audio MIDI Setup application.
- Click the Add (+) button on the bottom-left corner in the Audio Devices window and chose Create Aggregate Device.
- A new Aggregate Device appears in the list on the left side of the window. To rename the device, double-click it.
- With the new Aggregate Device selected, enable the checkbox labeled 'Use' on the left side of the Audio Devices window. Do this for each device you want to include in the Aggregate Device. The order in which you check the boxes determines the order of the inputs and outputs in applications like Logic Pro and MainStage. For example, the first box you checked will be inputs one and two, the second box checked will be three and four, and so on.
The list on the right shows the currently connected audio devices and the number of input and output channels for each one.
- To use the clock of a device as the master clock for all the combined devices, choose the device from the Clock Source menu of the Aggregate Device. Choose the device with the most reliable clock.
- If your audio devices all work with word clock, connect them together using a word clock cable. Connect the cable from the device you designated as Clock Source to the input of each other device. Refer to your audio device product documentation for specific details.
- If any of your devices don't work with word clock, select the Drift Correction checkbox for any devices not designated clock master.
Use an Aggregate Device with Apple music creation software
- Open your application.
- Do the following depending on the application you're using:
- For Logic Pro, choose Logic Pro X > Preferences > Audio, then select Devices.
- For GarageBand, choose GarageBand > Preferences > Audio.
- For MainStage, choose MainStage > Preferences > Audio.
- Choose the Aggregate Device from the Output Device pop-up menu. Logic Pro and GarageBand automatically set the Input Device to the match the selected output device, which you can change if you want to use a different input device. In MainStage, you must manually select the input device.
- In Logic Pro and MainStage, click Apply Changes.
GarageBand automatically switches to the new input device.
Free Audio Mixer For Mac
Use the Aggregate Device as the sound output of your Mac
The Behringer Xenyx Q1202USB is the best budget mixer for 3+ person podcasting, but I would suggest taking a look at the 1204USB below too. A friend of mine recently got this mixer for his new 4-person podcast and they sound great. They had no prior audio equipment knowledge and were up and running easily. This is also the best mixer under $100.
When you set the Aggregate Device as the sound output for your Mac, sounds from other apps on your Mac play through the Aggregate Device. The Aggregate Device also becomes the System Setting option in the Output and Input Device menus of your Apple music creation apps.
- From the Finder, choose Go > Utilities. Open Audio MIDI Setup.
- Control-click the Aggregate Device in the left column, then choose 'Use this device for sound output' or 'Use this device for sound input.'
Problem: Can’t get audio in and out at the same time when plug Behringer USB Audio Mixer device such as Behringer U-Phoria UM2 into MacBook Pro. “The selected device has no input controls.” message show in Sound Input setting.
Class-compliant driver in Behringer USB mixers may not work properly with Mac OS X. It show as two separate drivers, one driver contains audio inputs and another driver contains audio outputs. You’ll need to create an aggregate device in Mac OS X using Audio MIDI Setup in order to use input and output simultaneously.
Content Summary
Audio Mixer For Mac Free
Solution 1: Assign Sound Input in Audio MIDI Setup
Solution 2: Add an Aggregate Device
Reference
Solution 1: Assign Sound Input in Audio MIDI Setup
Step 1: In the Finder, choose Go > Utilities > Audio MIDI Setup. If the Audio Devices window is not visible, choose Windows > Show Audio Devices.
Step 2: Click on USB Audio CODEC 2 in/ 0 out to select it.
Step 3: Click on the Action menu (“gear” icon) and select Use this device for sound input.
Step 4: Note that the microphone symbol has moved to USB Audio CODEC 2 in/ 0 out device.
Audio Mixer Software For Mac
Step 5: Quit Audio MIDI Setup.
Solution 2: Add an Aggregate Device
Step 1: In the Finder, choose Go > Utilities > Audio MIDI Setup. If the Audio Devices window is not visible, choose Windows > Show Audio Devices.
Step 2: Click Add (+) button on the bottom-left corner in the Audio Devices window and choose Create Aggregate Device.
Step 3: New aggregate device appears in the list on the left side of the window. To rename the device, double-click it.
Step 4: With the new aggregate device selected, enable the checkbox labeled Use on the left side of the Audio Devices window. Do this for each device you want to include in the aggregate device.
Reference
Apple Support: Combine multiple audio interfaces by creating an Aggregate Device
Audacity: Mac and USB input devices
Sweetwater Knowledge Base: How do I make an aggregate device on Mac OS X?
musictribe KB: Recording- How Do I Create An Aggregate Device In Mac OS?
Mixing Board For Mac
One area where Windows has been leaps and bounds ahead of the Mac for years, if not decades, is volume control. Quite simply, sometimes you need to control volume on a finer level than OS X allows. Windows lets you adjust output volume for each individual application, but this isn’t possible natively on a Mac.
So we have to turn to third-party apps to grant us this ability. Both apps on this list offer the feature of adjusting volume by app. However, the apps each bring something different to the table, so explore the options and decide for yourself which is best.
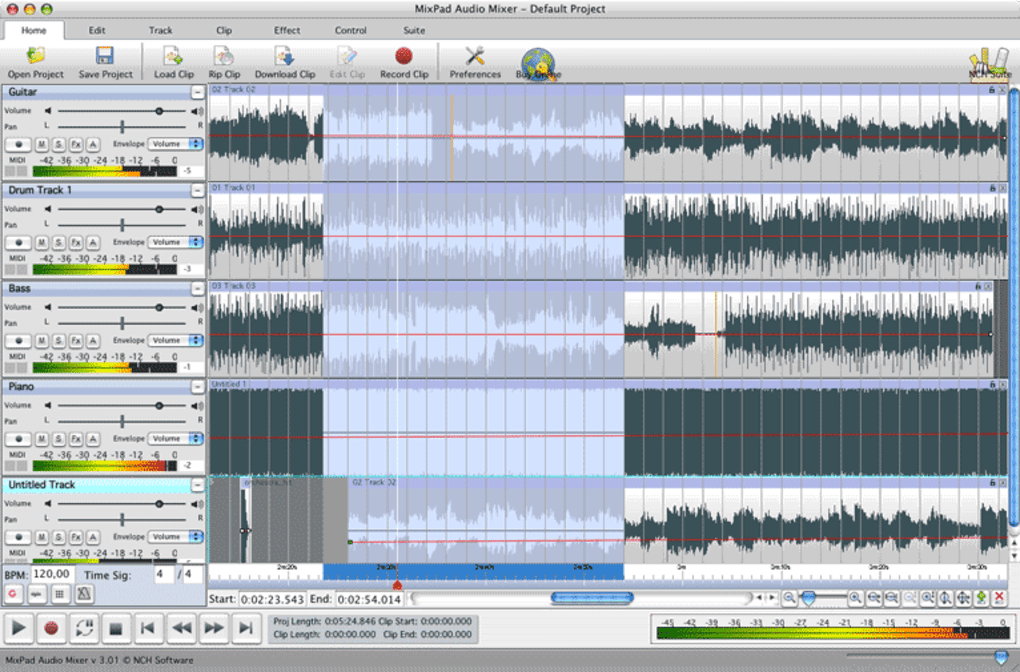
Free Mixer Ringtones
Volume Mixer
Volume Mixer is the first Mac app on the list and it allows you to control system volume by application. The app sits in your menu bar so you can call it up as needed. Each app, much like on Windows, is accompanied by its own volume slider. Adjust it as you’d like, mute individual apps entirely or click Refresh to bring an app on par with the master volume.
Over in the Preferences, you can choose your default output source or just quickly change sources on the fly. You can also set highly convenient keyboard shortcuts for specific actions revolving around volume control. These include increasing the volume of an active app, decreasing the volume of an active app, toggling mute for an active app, increasing/decreasing/muting background sound and increasing/decreasing/muting notifications. If you want full control over your output audio, it doesn’t get much better than this.
Volume Mixer comes with a free seven day trial after which it’s $9.99 for two copies or $14.99 for lifetime updates. It’s fairly steep pricing, but if you need the features, it works great.
Background Music
Mixer For Mac
Background Music is a simpler app that does much of the same thing as Volume Mixer. From your menu bar, you can adjust volume for individual applications. But in Background Music, the volume sliders aren’t relative to your master volume. Each slider by default is set to the middle and doesn’t change when you raise or lower your volume. That means that technically, if you have your volume all the way up, you could still give some apps a slight boost.
It also has a phenomenal feature that auto-pauses your music when another source of audio starts playing, then automatically continues playback when the other audio stops. It’s much like how music stops and resumes when you get a phone call on your iPhone. The auto-pause feature supports iTunes, Spotify, VOX and VLC.
Find out why Memory Mixer is the rated #1 Digital Scrapbooking Software for Mac & PC by Top Ten Reviews.com and why tens of thousands have chosen MemoryMixer as their digital scrapbooking software of choice. Qt for android mac. Easy to useBegin creating digital pages in minutes using our award winning digital scrapbooking software’s simple user interface. Mp3 mixer for mac free download - Acoustica MP3 Audio Mixer, Easy MP3 Audio Mixer, MP3 Mixer & Recorder, and many more programs.
Background Music is free, unlike Volume Mixer, but since the developer hasn’t officially published it anywhere, it must be installed from GitHub.
Note: The guide to installing Background Music is right on the GitHub page. If you have Xcode installed, just copy and paste the provided prompt into Terminal.
To manually install, download the ZIP file and unzip it. In Terminal, type cd followed by the path to where you unzipped the folder. Then install by typing /bin/bash build_and_install.sh.
Audio Mixer Mac Os
ALSO SEE:How to Live Monitor Your Microphone Input on Mac
The above article may contain affiliate links which help support Guiding Tech. However, it does not affect our editorial integrity. The content remains unbiased and authentic.Also See#audio #music
Did You Know
Mixer For Macbook
In November 2017, an Amazon Echo device in Germany started playing music on its own at two in the morning.